Google has just rolled out an incredibly useful new desktop Chrome web browser feature: "Search with Google Lens." The new tool allows you to instantly search for information using any image you see on a webpage, copy text from an image, or translate image text. In addition to images, Search with Google Lens now makes it easy to search for information on something you see in videos, too.
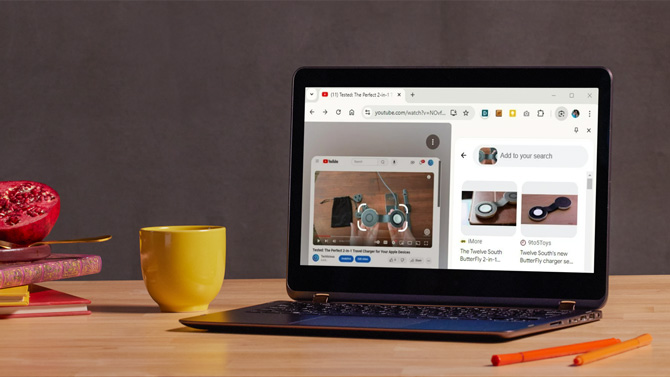
Google Lens has been available on Android devices and through the Google iOS app, but it's the first time the tool has been integrated into the Chrome browser for computers. Previously, you could right-click on an image while you were browsing to bring up Google Image Search. However, sometimes there are overlays or site protection settings that prevent you from searching by right-clicking on images. With Google Lens, you can select any part of a page to search for information, whether it's an image, a video frame, or text, bypassing the problems with overlays and site protections.
In addition, the old Google Image Search didn't allow you to directly search content in a video. You would have had to pause the video, screenshot it, and then upload it to Image Search. Google Lens works directly with video content, as well. So now when you pause a video, you can use Lens to search the frame for an actor, product, location, or whatever you're interested in exploring.
The new "Search with Google Lens" feature rolled out with the latest version of Chrome. If you haven't already, you'll need to update your browser to get it. To update Chrome, click on the menu icon (triple dots in the upper right corner), then select "Help" and "About Google Chrome," and your browser will automatically check for and walk you through installing the latest version.
Read more: How to Use Your Phone's Camera to Search
Once you have the latest version of Chrome, using "Search with Google Lens" is easy. Click on the URL bar for any webpage that has content you want to search, and you'll see the Google Lens button appear on the right side. Click on the button and an overlay will appear on the page, then use your mouse to click and drag a frame around anything you see to initiate your search.
![]()
On the search results page, you can add text to your image search to refine your results or adjust your brackets to change the search area.
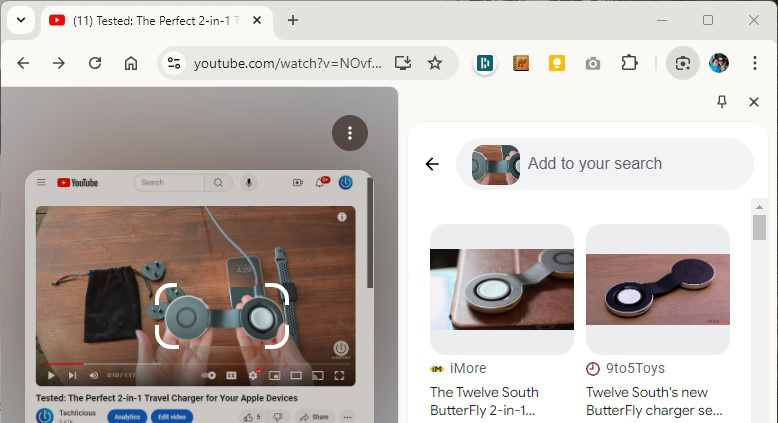
Read More: Google's 'About this Image' Helps You Determine if an Image is Real
As someone who has been a heavy user of the old Google Image Search, I'm finding the improvements to the new Search with Google Lens incredibly helpful. If you haven't already given it a shot, I recommend you get the most recent Chrome update and play around with the new Lens features. I'm confident you'll discover some clever ways to put it to use.
[Image credit: Screenshots via Techlicious, laptop mockup via Canva]
For the past 20+ years, Techlicious founder Suzanne Kantra has been exploring and writing about the world’s most exciting and important science and technology issues. Prior to Techlicious, Suzanne was the Technology Editor for Martha Stewart Living Omnimedia and the Senior Technology Editor for Popular Science. Suzanne has been featured on CNN, CBS, and NBC.


















From ahdok on August 26, 2024 :: 8:52 pm
I believe the headline is wrong. Google just replaced their good “search image with google” prompt with the much worse “search with google lens” which requires a lot more work to translate text in images, and doesn’t contain a reverse image search option to find the original source of an image.
Reply
From Josh Kirschner on August 27, 2024 :: 10:07 am
It’s a bit of a process adjustment, but in my experience the new search is easier to use and delivers better results. If you want to see the original image or translate, simply type “original image” or “translate” in the “Add to your search” space next to the image results.
Reply