If you’ve been curious about the potential of AI-powered chatbots like ChatGPT to write content, you should check out Microsoft’s Bing Compose, a new feature of the Edge browser. Bing Compose is like ChatGPT with training wheels: Instead of a blank box that you fill with prompts to generate the desired text, Bing Compose provides a simple set of options you use to complete your writing task. You can use the tool to write blog posts, emails, speeches, and ads, among other types of writing assignments.
After using Bing Compose for a few days, I found the results to be mixed. Sometimes I was impressed by what I read – the depth of knowledge, the cited sources, and the appropriate language. However, other times the text didn't even follow the format I selected. In all cases, as a professional writer and editor, I would not consider any of the text to be written at a level for publication.
That said, Bing Compose can be very helpful for everyday communications or as an idea generator to create the framework for writing or a presentation. It's pretty good for composing quick emails and similar types of short, topical summaries. And if you're looking to play around with an AI text generator, it’s valuable as a tool for understanding the benefits and limitations. And since it is still in beta, it's likely to get better as Microsoft continues to invest in the technology.
Here’s how to use Bing Compose and what you can expect.
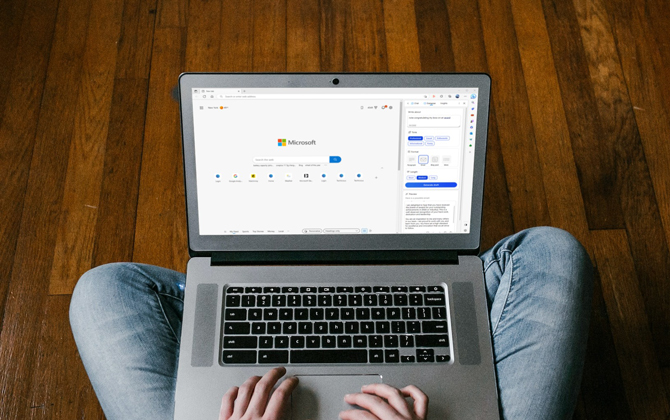
1. Sign into the Edge browser with your Microsoft account
Bing Compose is a new beta feature of the Edge desktop browser. So you’ll need to update to the latest version (Version 111 or later). To check, open Edge, open the menu (triple dots in the upper right corner), and select Settings > About Microsoft Edge. Edge will automatically check for updates, and if you need an update, you'll need to restart your browser for them to take effect.
Once you have updated your browser, you’ll notice a new letter B icon in the upper right corner of the menu bar, next to the triple dot menu icon. When you click on it, a side panel opens on the right. If you're signed into your Microsoft account, you’ll see three tabs: Chat, Compose, and Insights (if you're not signed in, click on "Sign in to chat," and you'll see the tabs). When you click Compose, you’ll see the AI-powered text generator open.
2. Describe your topic
To generate text, Bing Compose needs you to briefly describe the topic in the “Write about” box. If there are details you want to be included, you can specify them. You’ll only have 2,000 characters.
For example:
- Benefits of using beans in cooking
- Job posting for a store manager
- Condolence note for your boss on the death of a pet
3. Pick your tone
In the Tone section, you can choose the voice that matches your writing task. There are five tones: Casual, Enthusiastic, Funny, Informational, and Professional. The first three are self-explanatory. Informational and Professional are both authoritative voices but slightly different. The Informational tone provides data with statistics and studies to back up the claims. Professional is written as though you are the expert and don't need outside sources to lend credibility to your statements.
Choose the tone that you think fits the task best. If it's not quite right, you can always regenerate the text with a different tone or have Bing Compose regenerate the text using the same tone until you have a result that works for you.
4. Choose your Format
There are four formats: Paragraph, Email, Blog post, and Ideas.
- Paragraph: Creates the text for the task you describe in the “Write about” box – the note for your boss, the job posting, or information about the benefits of using beans in cooking.
- Blog Post: Creates a story about the topic – how to write a condolence note for your boss, how to create a job posting, or the benefits of using beans in cooking.
- Email: Creates an email about the topic. It's similar to the Paragraph style but speaks to the audience personally and includes a subject line, personal greeting, and salutation.
- Ideas: Creates an outline you can follow to write on a topic or deliver a presentation.
5. Determine the length of the text
You can pick three lengths for Bing Compose: Short, Medium, and Long. There's no set length, though the maximum length is 649 words. If you generate text in all three lengths, you'll find that Short will always be less than 649 words. However, depending on the topic, Medium and Long can hit the 649-word limit and just stop in the middle of a sentence.
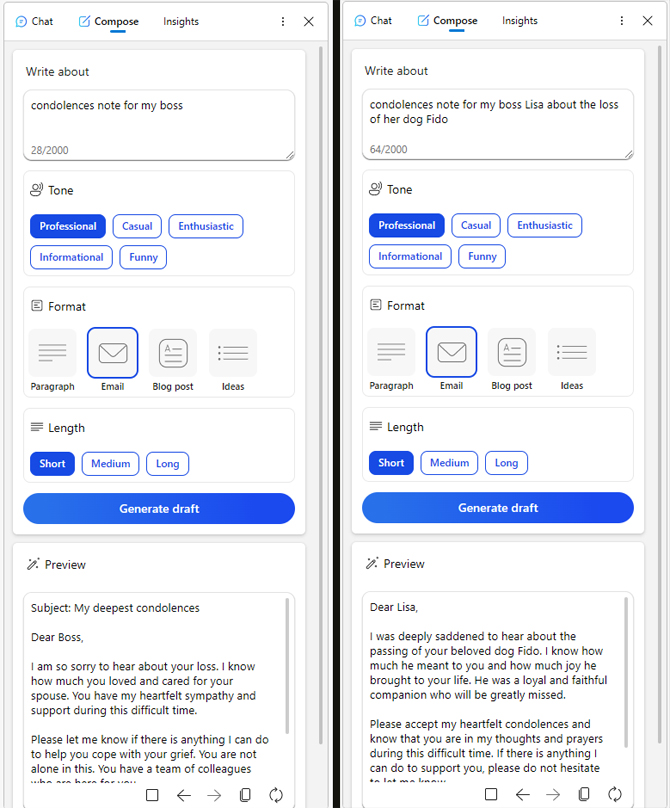
The text that Bing Compose generates appears in a box at the bottom of the pages. You can then copy and paste it into a document. If you generate the text more than once while your browser is open, you can toggle between the different versions. However, once you close your browser, your text will be lost.
[Image credit: Techlicious screenshots, laptop on lap via Smartmockups]
For the past 20+ years, Techlicious founder Suzanne Kantra has been exploring and writing about the world’s most exciting and important science and technology issues. Prior to Techlicious, Suzanne was the Technology Editor for Martha Stewart Living Omnimedia and the Senior Technology Editor for Popular Science. Suzanne has been featured on CNN, CBS, and NBC.











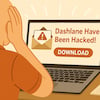
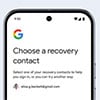





From Asmare Tezera Admase on May 17, 2023 :: 2:19 am
I need the important of starch based adhesives for textile industry
Reply