The two things that cause the most battery drain in your iPhone are its screen and cellular service. Obviously, you know when you're actively using your phone, but your iPhone is often performing tasks in the background and even lighting up your screen without you noticing. For example, your iPhone may use cellular data to check for new Instagram posts in your feed and then turn on the screen to notify you that there are new posts.
Thankfully, optimizing how and when your iPhone performs tasks to fix these issues is possible. And with a bit of awareness about how you use your iPhone and the apps you're running on it, you can curb your phone's battery-draining tendencies.
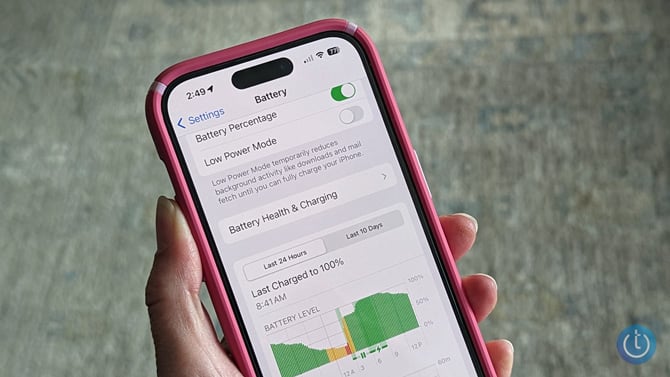
Find out which apps use the most battery
There's an easy way to see which apps use the most battery. Go to Settings > Battery. When you scroll down, you can see the percentage of battery used by each app in the last 24 hours. Tap the "Last 10 days" tab to get a more accurate picture of which apps are the biggest battery hogs. You don't have to stop using these apps entirely to keep your battery going, but knowing what's likely to drain your battery is the first step to fixing it.
Then, tapping on "Show Activity" at the top of the list of apps will show how much battery drain is from actively using the app compared to how much battery drain comes from the app running in the background. Pay special attention to background use – these are the apps that are draining your battery life without you even noticing.
Next, view all the apps that are allowed to run in the background. That’s fine for apps where you want to be alerted in real-time (say, email or a ride-hailing app), but many non-essential apps probably don’t need this function. Head to Settings > General > Background App Refresh. You can disable all background app refresh, have apps refresh only when connected to WiFi, or manually choose which apps refresh when you're not using them.
Last, if you use free ad-supported apps, you're burning a little extra battery power to download and display advertisements. If you like an app enough to use it all the time, why not go ahead and pay a dollar or two to buy it instead of making your phone download advertisements every time you open it? Trust us: your battery will thank you.
Limit streaming and downloading
Downloading lots of data doesn't just burn through your monthly data plan; it also burns through your battery life as your phone works to download that data. That means anyone concerned about battery life will want to avoid apps that are a significant data drain.
The most common culprits are anything that streams video or music: Netflix, Hulu, HBO Max, YouTube, TikTok, Spotify, Zoom, and FaceTime. Some services, like Netflix and Spotify, will let you download videos and music to your phone. So if you know you’ll be without a charger, download your music and videos ahead of time.
Though text-based email and social media posts are small, many include larger photos and video files, and viewing lots of them will leave you with less battery life. So when you're on a strict battery budget, limit your time browsing Facebook, Instagram, Snapchat, and other image-intensive services and sites. And if you just have to stay connected, skip uploading your photos and videos until you have a full battery.
Don't close apps
If you think that closing apps you aren't using will save you battery life, think again. Back in 2016, Craig Federighi, Apple's Senior Vice President of Software Engineering, dispelled that myth saying, "there's just no need to quit your apps to save battery life."
The truth is that your iPhone is pretty good at managing multitasking without your help. Apps "running" in the background usually aren't really running – they're frozen, waiting for you to fire them up again. The only exceptions are apps that are designed to do things in the background, like navigation apps giving you turn-by-turn directions or your email client keeping tabs on new mail.
However, there are other, easier ways to prevent applications from burning battery in the background. You can turn off notifications, location services, and background refreshing, all of which can help minimize an app's battery use. Why bother closing apps when you can tweak some settings – and never have to swipe through apps to shut them down?
Keep your phone face down
When notifications are allowed on the lock screen, the iPhone screen will light up when one comes through, using battery each time. But if you keep your phone face down, the phone knows, and the display won’t turn on. This allows you to have notifications – minus the distraction (and battery drain).
Keep your phone cool but not too cold
Excessive heat can damage the battery's capacity and shorten how long it can power your device on a single charge. Very cold conditions can also impact battery life, but the effects are temporary. Apple suggests that you avoid exposing your phone to temperatures below -4 degrees Fahrenheit (-20 degrees Centigrade) or above 95 degrees Fahrenheit (35 degrees Centigrade). When your phone is too hot or cold, it could stop charging or even stop working altogether.
Store your phone at 50 percent power
If you're not planning on using your phone for a while, Apple recommends powering it down after charging it about halfway. An empty battery could fall into a state Apple refers to as “deep discharge,” rendering it incapable of ever holding a charge again. On the other hand, turning off your phone for more than several days at 100 percent battery power can also damage the battery capacity and shorten battery life. Apple recommends turning your phone on every six months and making sure your phone is charged to 50 percent.
21 settings you can change to save your iPhone battery
There are lots of things your phone can do that will cause your battery to drain faster. Here are some common battery culprits and how to disable them if and when you don't need them.
1. Reduce screen brightness
Keeping your screen brightly lit at all times can be a massive battery drain. Go to Settings > Display & Brightness and set the brightness slider to the lowest level you're comfortable with. For everyday battery savings, turn on Auto-Brightness (Settings > Accessibility > Display & Text Size > Auto-Brightness) so that the iPhone automatically adjusts the screen brightness depending on ambient light.
Most iPhones have an OLED display (iPhone X or later), which don't use power when displaying black pixels. So setting your phone to Dark (versus Light) mode for apps and your phone background can save significant power. You'll see the most savings from this trick when you have the brightness turned up, or you're using the phone outside on a sunny day and have Auto-Brightness turned on (which turns up the brightness so you can see the display).
2. Set Auto-Lock to 30 seconds
You can also reduce screen drain by setting your phone's screen lock to kick on as quickly as possible, reducing the amount of time the screen is needlessly lit. Go to Settings > Display & Brightness > Auto-Lock. We recommend selecting the lowest possible amount of time to maximum battery life: 30 seconds.
3. Turn off Raise to Wake
The Raise to Wake feature wakes your phone whenever you pick it up. It's handy, but as we've already mentioned, having the screen turned on is one of your phone's biggest battery drains – and if you want to turn it on, it just takes a button press. Turn it off by going to Settings > Display & Brightness and then toggling off Raise to Wake.
4. Turn off notifications
While it's handy to get notifications when an app wants to tell you something, it also means that your iPhone is always burning battery life to track what the app is up to. Even worse, lock-screen notifications light up your screen for a minute – and as we noted above, keeping the screen lit can be a significant battery drain. You can see how much battery power your notifications are costing by checking what percentage of the battery is being taken up by "Home & Lock Screen" (go to Settings > Battery).
Turn off notifications for individual apps under Settings > Notifications. When you first install them, many apps want to notify you about everything – we suggest disabling most of these notifications, so you only get the notifications that matter.
To configure notifications for individual apps, scroll down the list of apps and click each app to see what kind of notifications it sends. If you don't want any, move the slider from green to white next to Allow Notifications to turn them off. If you want some notifications, you can choose whether to play sounds, show notifications on your lock screen, and show a banner or an alert when your phone is unlocked. We recommend turning off lock screen notifications for most apps.
The fewer apps sending you notifications, the better your battery life will be.
If you only need to conserve battery life sometimes, like while traveling, you can set up a Focus mode that restricts notifications to a limited number of apps. Go to Settings > Focus and create a new Focus mode by tapping the plus icon in the upper right corner. You can then customize which app notifications you'll let through.
5. Turn off vibration
Each time your phone vibrates for an alert, phone call, or typing on your keyboard, it drains a little of the battery. If your phone is already sounding for alerts and calls, having vibrations enabled is an unnecessary battery sink.
Head to Settings > Sounds & Haptics to toggle whether your phone vibrates on ring, on silent, or not at all. While you're there, you can turn off haptics for your keyboard by selecting "Keyboard Feedback" and toggling off "Haptic." Unfortunately, according to Apple, this helpful feature can drain your battery.
6. Turn off location services
Location services are terribly convenient, letting apps know where you are and providing useful, location-specific information, from offering directions to looking up local restaurant reviews. However, keeping your iPhone's GPS running can quickly go through your battery power. You can tell when something on your phone is using location services by the arrow icon that appears in your menu bar at the top of the screen. If you'd like to save battery life, you have several options where location services are concerned.
If you don't think an app needs access to location services, you can disable it entirely or limit when the app can use location services. Just open Settings > Privacy & Security > Location Services, and find the apps you don't want to access location data. Click on the app and then specify whether you want it never to access location information, only access location information while you're using the app, or always access location information. If you are using a widget for an app, you can also choose whether the widget can access location information.
In our opinion, the only apps you want with full access to location information, even when you aren't using the app, are navigation and weather apps. This lets navigation apps give you turn-by-turn directions even when they aren't on screen and lets weather apps notify you if a thunderstorm is headed your way.
You'll also notice a setting called Precise Location. The more precise the location, the higher the battery drain. We only recommend using precise location for apps like navigation.
You can also disable location services entirely if you aren't using them (or just want to save some battery power). From Settings > Privacy > Location Services, move the slider by Location Services to the off position.
7. Turn on Optimized Battery Charging
All rechargeable batteries, including your iPhone battery, degrade over time as their charge is drained and refilled, resulting in a lower battery capacity that becomes noticeable in daily use. Get a handle on the overall health of your battery by going to Settings > Battery > Battery Health. There, you can view your battery's maximum capacity and whether it is operating at peak performance. You can also check that you’ve enabled the Optimized Battery Charging setting, which can help reduce battery aging.
Optimized Battery Charging protects your iPhone's battery by keeping it in the 40 - 80 percent charged range most of the night. Your iPhone will finish charging about an hour before you usually start using it in the morning, so you wake up with a fully charged iPhone. You can always start charging your phone sooner by going to Settings > Battery > Battery Health & Charging > Optimized Battery Charging. When you toggle it off, you can select "Turn Off" or "Turn Off Until Tomorrow."
8. Turn off automatic downloads
You can choose to have music, apps, books, and software updates downloaded automatically, but downloads are a battery drain. You can turn off automatic downloads or restrict them to when you have WiFi coverage, which is typically less of a battery drain – and less of a data drain, to boot.
For Apps, go to Settings > App Store, scroll down to the "Cellular Data" section, and toggle off "Automatic Downloads."
For Music, go to Settings > Music, scroll down to "Downloads," and toggle off "Automatic Downloads."
For Books, go to Settings > Books, scroll down to "Downloads," and toggle off "Automatic Downloads."
If you want the convenience of automatic downloads, you can disable updating over cellular networks, which is typically less of a battery drain
9. Check your email less frequently
Many of us use our phones to check our email, but how often you check your email can significantly affect your phone's battery. The iPhone lets you set up new mail to be "pushed" to your phone immediately (although not all email services support this) or be "fetched" from the mail server at certain intervals.
Pushing email to your phone requires a constant connection. Fetching email on a schedule uses less battery life. To change how often your phone checks your email, go to Settings > Mail > Accounts > Fetch New Data. For best battery life, turn Push off and reduce your Fetch interval or set it to Manual. If you really need mail from a specific account fast, you enable Push and select it for the one account.
10. Use Screen Time to limit certain apps
As well as providing scary information on how much time you spend on your phone, Screen Time can also be used to set time limits on app usage. If you find that certain battery-loving apps are taking up a bit too much of your time – say, Instagram or TikTok – limiting how long these can be accessed per day can help save both battery and mental focus.
Head to Settings > Screen Time > App Limits and select "Add Limit." To set a time limit on any battery-hoggers, select the app, select "Next" and add a time limit. If you select multiple apps, the time limit will apply to all apps selected.
11. Disable Bluetooth if you don't use it
If you don't use any Bluetooth accessories, turn Bluetooth off under Settings > Bluetooth. You can also swipe down from the top right of your home screen to bring up the Control Center, and click the Bluetooth icon to shut off Bluetooth – which is a lot easier if you want to turn Bluetooth on and off as needed.
12. Turn on WiFi calling
If you're in an area with good WiFi, turning on WiFi calling can help save battery life. Go to Settings > Cellular > Wi-Fi Calling and then toggle on Wi-Fi Calling on This Phone. You'll be asked to input an Emergency Address to help emergency services respond to your calls. (For more details, read our story on How to Use WiFi Calling on Your iPhone.)
13. Disable WiFi if you don't need it
If you aren't using WiFi, it's best to turn it off to preserve battery life. Otherwise, your phone will constantly check for available WiFi networks, draining your battery in the process. You can disable WiFi under Settings > Wi-Fi or open the Control Center and tap the WiFi icon. Just remember to turn it back on again when you need it, or you'll end up using cellular data, which will drain your battery faster than WiFi would.
14. Turn off Siri’s voice activation
If you don’t often ask Siri to do things like set timers or open apps, you’ll save some battery by toggling off the setting that has the phone listening for the sound of your voice saying “Hey Siri”. You’ll still be able to use Siri by pressing and holding the right-side button on your iPhone.
Head to Settings > Siri & Search to select how you want to access Siri.
15. Turn on Airplane Mode (in certain situations)
If you're in an area with poor cellular service, your phone will constantly hunt for a connection... and your battery life will plummet. If you know you're in an area without service, turn on Airplane Mode to shut down cellular access and save your battery power. This disables a lot of other connectivity-related battery drainers, including Bluetooth and WiFi, but if you need either of these, you can enable them even with Airplane Mode on.
Enable Airplane Mode in Settings or by opening the Control Center and tapping the airplane icon. If you need to use WiFi or Bluetooth while in Airplane Mode, click their icons to turn them on.
16. Turn on Low Power Mode
When your battery drops below 20 percent (and again at 10 percent), you'll get a low battery warning and the ability to go into Low Power Mode. In Low Power Mode, your phone will automatically stop or reduce mail fetch, background app refresh, automatic downloads, and some visual effects.
However, if you know you need to save battery life, you can manually turn on Low Power Mode. Go to Settings > Battery and switch on "Low Power Mode." You can also open the Control Center and select the battery icon. Even though you'll lose some phone features, you'll still be able to do most things you need.
17. Turn off Fitness Tracking
iPhones have all sorts of cool fitness tracking features, which can be great if you care about fitness tracking. But if you don't care about the iPhone's fitness features, your phone is, by default monitoring your motion all the time to track steps. If you don't need it, turn it off by going to Settings > Privacy > Motion & Fitness and toggling off "Fitness Tracking." Here you can also toggle on or off specific apps that you allow to access sensor data.
18. Turn off Always-On Display
iPhone 14 Pro and iPhone 15 Pro models have an Always-On Display feature that lets you view content on your lock screen – time, weather, upcoming appointments, etc. To save the most battery life, you can toggle off "Always On Display" (Settings > Display & Brightness > Always On Display). Or, you can turn off "Show Wallpaper" and "Show Notifications" to save some battery life.
19. Turn off Widgets on your Lock screen
iOS 16 and higher comes with the ability to add Widgets to your Lock screen. These show data on your Lock screen, and many of them refresh in the background. You may want to create a Lock screen without Widgets to use when trying to conserve battery life. To add a new Lock screen, press and hold your Lock screen, and you'll see the option to Customize your current Lock screen and a plus button to add a new Lock screen.
20. Turn off Live Activities on your Home screen
iOS 16 and higher has a feature called Live Activities that provides live updates from apps on your Home screen (and Dynamic Island for iPhone 14 Pro and iPhone 15 Pro models). To turn off Live Activities on your Lock screen, go to Settings > Face ID & Passcode, enter your passcode, and toggle off Live Activities.
21. Turn off Live Voicemail
iOS 17 has a handy new feature that lets you screen your calls by viewing a real-time transcription as the person is leaving you a voicemail. If it's an important call, you can pick it up before they hang up. However, Live Voicemail lights up your screen, including your Lock Screen. So you may want to turn this feature off. Go to Settings > Phone > Live Voicemail and toggle it off.
Keep charged!
Instead of waiting for your battery to run dry, plug it in when you're at your desk at work or in the car. Be sure to keep a spare charging cable and a car charger with you just in case; even a few minutes worth of charging could make the difference.
Updated on 6/14/2024 with iOS 17 and iPhone 15 recommendations.
[Image credit: Techlicious]
Natasha Stokes has been a technology writer for more than 10 years covering consumer tech issues, digital privacy and cybersecurity. As the features editor at TOP10VPN, she covered online censorship and surveillance that impact the lives of people around the world. Her work has also appeared on NBC News, BBC Worldwide, CNN, Time and Travel+Leisure.















