Updated on 3/18/2024: Added new tips and information about Android 14, and removed outdated tips.
If your Android battery regularly empties before you manage to Uber home in the evening, don't worry – it's possible to extend its life by optimizing your settings. While some battery drain may be due to malware, that is a pretty rare occurrence. Everyday phone activities are often the culprits – apps that run in the background, apps waking the phone screen to show notifications, and the phone screen itself using a lot of power to light up those pretty pixels. Your settings can help manage these resource hogs.
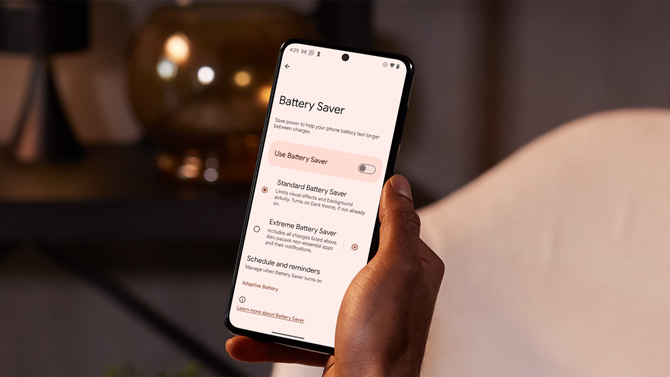
Why batteries drain
Software optimizations in Android 14 have improved battery life by managing background processes more efficiently. The OS cracks down on apps that stay active in the background, draining your battery unnecessarily. Plus, Android 14 is smarter regarding how it caches app data. It learns your usage patterns to store the data your apps will need, making them load faster. This translates into less wasted power and extended battery life.
However, if you have an older phone, it may be underpowered for Android 14. When you upgrade your OS, the new battery-saving advances may not make up for the battery consumed by supporting features the hardware wasn't optimized for.
The vast majority of smartphones still use lithium-ion (Li-ion) batteries, the same technology that's been around for decades. They offer a balance of power, size, cost, and lifespan, making them the best choice for smartphones. Manufacturers continue to squeeze more life out of Li-ion batteries by refining the technology with new materials and designs. However, their lifespan – measured in charge cycles from full to empty – is limited. After hundreds of charge cycles, the performance will decline. So, adjusting your settings can help deal with this, as well.
How to improve your Android phone battery life
I tested the following settings on my various Android devices running Android 14. However, most will work for any phone running Android 10 or newer. The names of the menu options may vary slightly between Android OS versions and manufacturers. For example, "Battery" settings may be "Power" settings on some phones.
1. Identify and restrain power-hungry apps
Knowing which apps consume the most power allows you to take action. Uninstall those apps you rarely use. Also, employ Android's built-in options to limit background activity and battery usage for the ones you want to keep.
Go to Settings > Battery > Battery Usage [or Settings > Battery].
2. Consider using the premium version of apps
Free apps are often ad-supported. These ads constantly refresh and communicate with servers, draining your phone's battery. Premium app versions are ad-free and remove this power-hungry element.
3. Don't manually close apps
Android is designed to manage apps efficiently. Manually closing them (instead of just switching away) forces the system to reopen them later, which may consume a little more battery in the long run.
4. Limit home screen widgets
Widgets that frequently update (weather, news, social media) strain the battery due to constant data syncing and screen refreshes. The more widgets, the bigger the drain. In particular, limit your weather widget to only the most essential locations. Each location update requires data, which uses power.
5. Enable Airplane Mode wisely
In low-signal areas, your phone works harder to maintain a cellular connection, draining the battery. Airplane mode temporarily disables all wireless radios. You can turn on WiFi for calls and connectivity as needed and Bluetooth if you want to use accessories like wireless headphones.
Read more: How to Use WiFi Calling on Your Android Phone
6. Turn off app notifications for specific apps
Each notification you receive can wake your screen, trigger vibration, or light up the notification LED, all of which drain power. Disable notifications for apps that aren't essential, or adjust their priority to be less intrusive.
Go to Settings > Apps & Notifications [or Notifications > App Notifications] > Select individual apps.
7. Turn off Lock Screen notifications
If you want to see notifications when you're using your phone, you can prevent them from showing up on your Lock Screen. Disabling this feature when you're not using your phone keeps the screen off until you intentionally wake it.
Go to Settings > Display > Lock Screen [or Settings > Lock Screen > Always On Display].
8. Use GPS only when necessary
GPS is one of your phone's most power-hungry features. Disabling it when not actively navigating extends battery life significantly. Also, consider using "Battery Saving" mode in Location settings (if available for your phone) for less precise but more efficient location tracking.
Go to Settings > Location.
9. Turn off location tracking for non-essential apps
Some apps constantly access your location in the background, draining your battery. Reviewing these permissions lets you restrict apps that don't truly need constant location updates. I recommend "Allow only while using the app" for all apps. If an app needs location information to perform a task, it will request it and let you know what functionality you'll be disabling if you don't let it always access your location. Likewise, you don't need to share your precise location with most apps. Turn off "Use precise location" for each app for battery savings.
Go to Settings > Location.
10. Use Battery Saver mode
Battery Saver Mode [or Power Saver Mode] tweaks settings like screen brightness, background data, and performance to extend your phone's lifespan when the battery is low. Some phones let you set it to automatically turn on when the battery reaches a specific percentage. I recommend 30% or higher to ensure your phone lasts through the day. Some phones also allow you to adjust how Battery Saver works, letting you limit things like processor speed and display brightness.
Go to Settings > Battery.
11. Manage screen brightness
The display is one of the biggest battery hogs. Adaptive brightness helps, but manually dimming the screen makes a big difference, especially indoors.
Go to Settings > Display.
12. Turn on Dark Mode
On OLED screens, dark pixels use significantly less power than brightly lit ones. System-wide dark mode (Android 10 and up) makes a difference in battery life on these devices.
Go to Settings > Display.
13. Avoid animated and light wallpapers
Animations require constant screen updates, which drain power. A dark, static wallpaper (versus a live wallpaper) is much more battery-friendly.
Go to Settings > Wallpaper & style.
14. Reduce time until screen timeout
A shorter screen timeout means your display turns off sooner after inactivity, saving battery over time. Choose a shorter interval to save power.
Settings > Display > Screen Timeout.
15. Disable vibrate on calls
Vibration motors require physical movement, which uses up battery life. If your phone is already ringing, the vibration is often unnecessary.
Settings > Sound.
16. Keep your phone cool
Extreme heat stresses the battery and can shorten its lifespan. Avoid leaving your phone in direct sunlight or hot environments for extended periods.
17. Prevent your phone from fully charging
Keeping your battery between 40% and 80% prolongs its overall health. Frequent full discharges and full charges stress the battery chemistry, leading to a shorter lifespan. Some phones let you set a charging limit, so you never fully charge your battery.
Go to Settings > Battery.
18. Use certified chargers
Cheap chargers can deliver inconsistent power or lack safety features, potentially damaging your battery over time. This is especially crucial with fast-charging technology. Look for USB-IF-certified chargers to ensure they meet industry standards.
19. Restart occasionally
It's a good idea to restart your phone occasionally. Resource-intensive apps can leave background processes running, take up large chunks of memory, and sometimes cause temporary software glitches. Restarting clears all of this, giving your phone a fresh start and potentially improving performance afterward. Also, if apps have recently been updated, a restart may be necessary for those updates to fully integrate, particularly if changes involve how the app interacts with the system.
Read more: The Power of Restarting: Why Turning Devices On and Off Fixes Them
20. Keep your apps and Android OS updated
App and OS updates often include battery optimizations. So make sure you're running the latest version. I recommend you select "Over WiFi only," which will make updates more likely to occur when you are at work or home and less concerned about battery life.
Go to Settings > Network preferences > Auto-update apps.
21. Try a factory reset
If these tips don’t sort out your battery drain, you can try returning your phone to factory settings. This can help if the issue is that the OS or some downloaded data is corrupted.
Go to Settings > System > Reset options.
Read more: How to Reset Your Android Phone Without Losing Your Data
[Image credit: Suzanne Kantra/Techlicious]
For the past 20+ years, Techlicious founder Suzanne Kantra has been exploring and writing about the world’s most exciting and important science and technology issues. Prior to Techlicious, Suzanne was the Technology Editor for Martha Stewart Living Omnimedia and the Senior Technology Editor for Popular Science. Suzanne has been featured on CNN, CBS, and NBC.
















From Leo Delgra on March 19, 2014 :: 9:41 pm
Hi. phone idle is the highest in percentage of battery use, but still drains fast. so what with “phone idle” thats draining battery, when supposedly its idle. Is there more idle than idle.
Reply
From Josh Kirschner on March 20, 2014 :: 12:54 am
Even when your phone is “idle”, it is still maintaining a signal with cell towers and syncing data. If you’re in an area with poor coverage, it can make your phone work harder to connect, causing faster battery drain.
A bad or failig battery can also cause the phone to drain faster than it should, even when idle.
Reply
From Robert Hendricks on November 02, 2014 :: 11:51 pm
My battery has been running out so quickly that after being charged to 100% it only lasts for am hour max and it loses multiple percents a minute! What can I do to fix this????
Reply
From Josh Kirschner on November 03, 2014 :: 2:45 pm
Your battery is definitely failing and you need to get a new one. There are apps that can run down your battery faster, but not anywhere near that fast unless your battery is already in bad shape/.
From felix lalantha fernando on November 01, 2014 :: 11:45 am
my Samsung galaxy grand 2 battery drain fast what is the salutation?
Reply
From Elda Carpenter on August 06, 2019 :: 12:19 pm
How can I get spam off and get into Facebook
Reply
From L Mahadevan on November 25, 2019 :: 7:13 am
Very good suobject.It seems that cell phones are designer for a limited period like use and throw items Old 2GNokia phones never had this problem with batteries Items like camera Wifi programs when introduced batteries capacities are not enhanced cheap tactics by manufacturers very sad indeed
Reply