 Gmail is a comprehensive, powerful email program, but it can be confusing, even for those like me who’ve been using it since it launched in Beta in 2004. That's because Google likes to add new features to improve the way it works. Some changes are welcome, like the tabs feature that sorts incoming mail into types of mail. Others may streamline the look, but hide basic options, like changing the subject on an email reply. So I've pulled together the five features I find most useful in the current iteration of Gmail.
Gmail is a comprehensive, powerful email program, but it can be confusing, even for those like me who’ve been using it since it launched in Beta in 2004. That's because Google likes to add new features to improve the way it works. Some changes are welcome, like the tabs feature that sorts incoming mail into types of mail. Others may streamline the look, but hide basic options, like changing the subject on an email reply. So I've pulled together the five features I find most useful in the current iteration of Gmail.
Adding a calendar entry from Gmail
If you get a lot of invites in your email–whether they’re for social events or just plain old work meetings–it’s now easier than ever to add them directly to your Google calendar from an open email. Look for any dates or times in the email and you’ll see dashes appear under those words. Click the date and you’ll get a prompt asking if you want to “Add to Calendar.” Clicking yes shows you your calendar for that date with the event filled in. You can change the date and time and name of the event, before adding it to your calendar. Google also includes a link back to the original email right in your calendar entry.
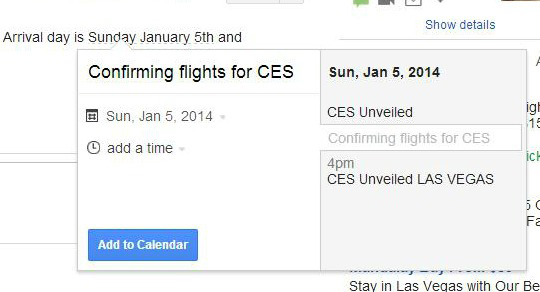
If Google hasn’t identified a date or time within an email, you can still add the entry without leaving your email. With the message open, click the “More” drop-down menu on top of the email. Select “Create event” and your email message will show up in the description section. You can then edit and enter details and click “save”.
Adding a person’s info to your contacts
One of the things I love about Gmail is the ability to easily update a person’s contact information right from within an email. It’s just a little tricky to find this option. In an open email, scan over to the right, just above the ads. This is where you see the option to chat with, email or start a video call with this person.
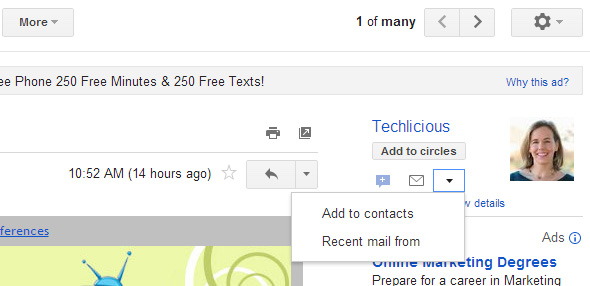
Next to those icons is a little downward-pointing arrow that gives you more options if you click it. The top option is “Add to contacts” or "edit contact details," if you have the person already in your address book. Before you click that, copy any info from that person’s signature that you want to paste into their contact entry. Now click edit contact details and you’ll see that person’s name and email address auto-populate in the proper fields. Paste the extra info like phone number and address into the notes field for easy access while you're editing the contact information. All changes are saved automatically.
Once you’re done, simply hit the back button on your browser to go back to your email.
Sorting and labeling incoming email
One of Google’s recent “improvements” to Gmail is customizable tabs which separate incoming email into categories; Primary, Social and Promotions. Primary is email sent specifically to you, or that you mark as important. Social is email from social networking sites like LinkedIn, Pinterest and Facebook. Promotions is where I find my Groupon emails and other newsletters that I subscribe to. I like this system because it lets me scan my inbox and see what needs tending to first. Then I can go through my LinkedIn updates and ultimately see if there’s a good neighborhood restaurant on Groupon.
The problem with this is some emails which are sent to multiple users, may wind up in the Promotions tab, leading you to believe they’re unimportant – or worse, spam. For instance, the Techlicious Newsletter appears under my Promotions tab, so I don’t see it when first perusing my email in the morning.
It’s easy enough to train Gmail to send items to the proper tab. To move the newsletters and emails that are important to you, simply drag them to the tab you want them to appear in. For instance, I dragged the Techlicious newsletter from the Promotions tab and moved it to my Primary tab. Google asked “do this for future messages?” Clicking "yes" taught Google to send it to my Primary tab the next time. Another option is to right click on the message in your inbox. You’ll get an option to move it to any of the other 2 folders, or archive or delete it.
You can customize these tabs to your liking. Click the + sign all the way to the right of the tabs and you’ll be given the option of adding Updates and Forums as folders. You'll be given a preview of email senders from your own inbox that will be sent to each tab. Play around with this feature and choose what works best for you. If you can’t stand the idea of emails being sorted into folders, use this feature to de-select everything but Primary and all of your emails will appear in one folder.
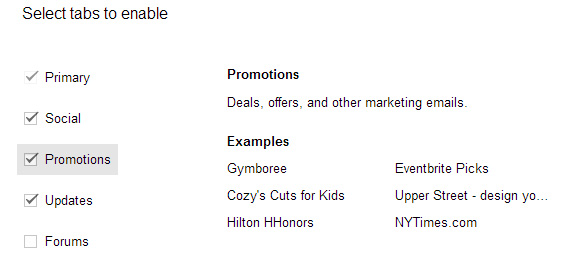
Creating and using filters
While we’re on the subjects of sorting emails, it’s really important to know how to create filters for certain types of emails. You can use a filter to label, archive or even delete emails without them ever seeing the light of day in your inbox.
To send non-priority updates, like deals from a favorite retailer, to a folder where you can find them if you want to, open the email and click the more button on top of the screen.

Now click “Filter messages like these.” You’ll see a pop-up window with the email address of the sender already filled in. Now select “create a filter” and you’ll see a box with different options. I generally select Skip the Inbox (archive it) and then apply a label, like LinkedIn or Facebook.
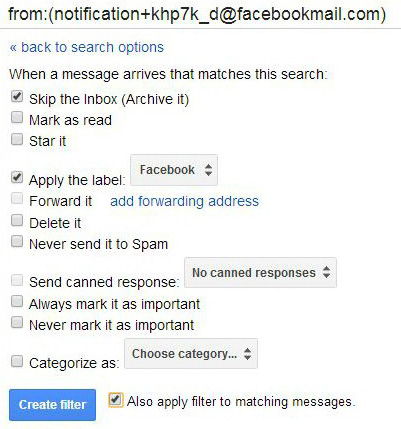
Now, when those messages come in, they’re automatically archived and sent to specific folders that I can peruse when I have time. You can also use filters to mark items important, or have email from a specific person – like your boss or your spouse – get sorted into a folder of its own.
Changing the subject line in a reply
This is a question I get asked all the time: “How do you change the subject line in an email reply?” Often, someone will reply to an earlier email I’ve sent, and include brand new information on an entirely different topic than the original exchange, but the subject line doesn’t reflect that.
To change or update the subject, click reply in an open email and you’ll see that downward-facing arrow next to the reply arrow. Click that and you’ll see options to either reply, reply all, forward or edit subject.
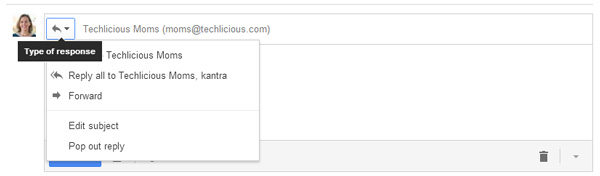
Could they have buried that feature any deeper? Now, you can delete, or write URGENT or New Info or whatever else you might want to add to the subject.
What are your favorite Gmail tips and tricks? Let us know what you found, or if you have any Gmail questions we can answer.
[This post has been updated 10/22/2014.]
[smiling woman with laptop via Shutterstock]
















From Geoff on October 24, 2013 :: 11:14 am
I’m posting this to save others the frustration I experienced discovering it the hard way.
When I configured my Inbox to use the new tab feature, the Sections disappeared (Important and Unopened, Starred, Everything Else, etc.) My testing showed that the two features are mutually exclusive. If you implement Tabs, you can’t get the sections anymore—the Settings..Inbox dialog changes to only show the Tab configuration.
Personally, I find the older classification system much more useful. All the junk falls into Everything Else once I train Gmail what to flag as Important and Starred. First thing in the morning, I go to Everything Else and delete 99% of the unopened items. The other two sections prioritize things nicely.
Reply
From Linda on October 24, 2013 :: 7:11 pm
I switch back and forth, depending on what I am looking for and how much time I have. Two ways to do that:
1. Just hover over “Inbox” and click on the down-arrow to the right to select “important first” “Unread first” etc.
2. Click on “Settings” (the gear in the upper right), and choose “Configure Inbox” (in the middle). You can uncheck the tabs to show just primary, which is the old way.
Reply
From Tony on November 30, 2013 :: 8:23 pm
what you refer to as “the older classification system” was actually an option called Priority Inbox. The old default Inbox was actually just a straight list in chronological order with no separations.
Reply