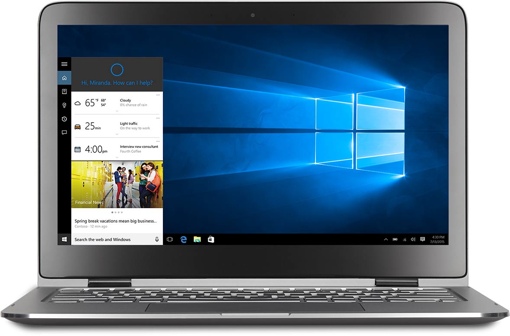 Have you given the new Windows 10 operating system a try? There are a lot of great features in Windows 10, like automatic and continuous updates, Cortana integration, smart search and advanced security features. Best of all, it’s a free update for all Windows 7 and Windows 8 PC owners.
Have you given the new Windows 10 operating system a try? There are a lot of great features in Windows 10, like automatic and continuous updates, Cortana integration, smart search and advanced security features. Best of all, it’s a free update for all Windows 7 and Windows 8 PC owners.
Unfortunately, though, there are some privacy pitfalls waiting for you in the new operating system. Microsoft has turned on a ton of data sharing settings on by default, so you’ll want to take a few moments with your new install to make sure you keep full control over your personal data. Here are some of the biggest privacy issues in Windows 10, and what you can do to mitigate the problem.
Don’t use “Express settings” during setup.
If you’ve yet to install Windows 10 on your PC, be sure to avoid using “express settings” when you do. It will automatically enable the maximum amount of data sharing with Microsoft, and in doing so, the minimum amount of privacy for you. Choose the custom install option instead.
On the first “Customize settings” page, you’ll want to turn all the toggles to off. This will prevent Windows 10 from sharing your contacts, location and typing data with Microsoft. It’ll also prevent apps from using your advertising ID to serve you customized ads across all Windows 10 programs. You may choose to enable Microsoft’s SmartScreen anti-phishing and malware service on the second page, but otherwise we recommend toggling these switches to off, as well.
Watch out for Wi-Fi Sense.
One of the most notorious sharing issues with Windows 10 is Wi-Fi Sense. By default, Windows shares information about known networks, user names and passwords with your Outlook and Skype contacts and your Facebook friends too, if you give it permission to do so. This means your friends may be able to automatically connect to your home network when they visit with the laptop. This also means that you might lose control over exactly who can access your home network. That's a pretty big security and privacy concern, even if these people are your friends. Wi-Fi Sense also enables your computer to automatically connect to unfamiliar networks — and that can land you a computer virus or expose your data.
You can change your Wi-Fi Sense settings by entering Settings > Network & Internet > Wi-Fi > Manage Wi-Fi Settings.
Cortana and Edge want to know everything about you.
Cortana is Microsoft’s answer to Siri – she’s the all-knowing digital personal assistant built in to Windows 10. But for her to work properly, she’ll need to know all sorts of information about you. If you’re concerned about your computer collecting data on you and your relationships with others, you may want to avoid using Cortana and her powerful voice search features. That’s a big step to take, though – this may be one case where the privacy tradeoff is worth it.
The new Microsoft Edge browser also has some privacy-busting settings. Sure, it may be a lot better than the old Microsoft Internet Explorer, but we here at Techlicious recommend you stick with the Mozilla Firefox web browser. It’s much more likely to protect and respect your privacy.
Disable the sharing of personal data with third-party apps.
Once your copy of Windows 10 is fully installed, you’ll want to manually review all of your computer’s new privacy settings and make sure all of them meet your approval. Enter the Start menu and choose Settings, then choose Privacy.
The most important of these privacy settings is found under Account Info. You want to set the “Let apps access my name, picture, and other account info” toggle to off to keep Windows 10 apps from unnecessarily spying on your personal data. (You can still choose to enable apps’ access to your data on a case-by-case basis.)
Stop the Windows Update Delivery Optimization bandwidth hog
The new Windows Update Delivery Optimization (WUDO) feature, which is turned on in Windows 10 by default, allows for the peer-to-peer file sharing of Windows updates and apps. It operates under a “must share to receive” model, where you can download software updates faster if you agree to share these files yourself and allow other Windows 10 users to download them from you. This doesn’t necessarily create an immediate privacy or security concern, but it could be incredibly costly to you if your Internet service provider saddles you with data caps.
If you have multiple Windows 10 PCs on your home network, you may want to keep WUDO on but limit sharing to only PCs on your local network. This means you’ll only need to download each Windows update from the Internet once. Otherwise, you’ll want to turn WUDO completely off to limit your computer’s use of bandwidth.
To manage your WUDO preferences, enter Settings (via the Start menu) > Updates and Security > Advanced Options > Choose how updates are delivered. Then turn “Updates from more than one place” to off, or alternatively, make sure “PCs on my local network” is selected.
[Image credit: Microsoft]
















From Dennis on September 16, 2015 :: 1:34 pm
If you’ve already installed Windows 10 and used the “express settings” you can still edit your privacy. Click in the Search window, type in Privacy, and then click on Privacy Settings. In there you should stop the sharing settings you want.
Reply